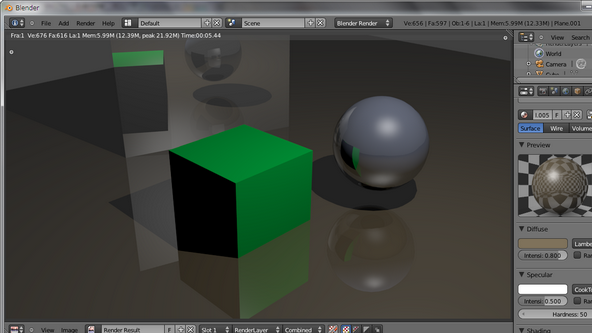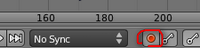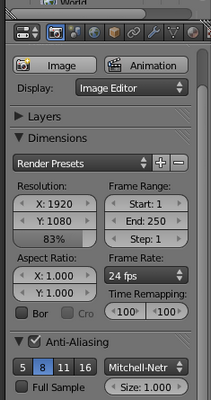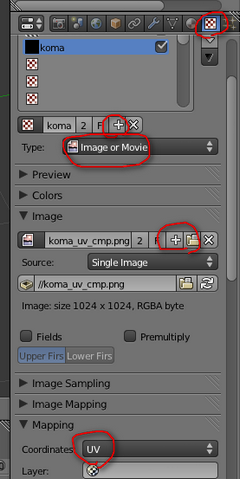Blender 2.58 初心者のメモ
何このソフト 初見殺しすぎる…
とりあえず乱雑にメモしておく。
バージョンはBlender2.58です。
【2011/11/23】以下の記述は英語版のBlenderを使っているが、Blender2.60では正式に日本語対応となった。
でも、日本語化がちょっと中途半端。翻訳が平易でない用語を中心に英語のまま。
でも、日本語化がちょっと中途半端。翻訳が平易でない用語を中心に英語のまま。
あと、日本語化するとUIの動作が極端に遅くなる。自分の環境では、今まで5秒程度で起動していたのが5分程度かかり、今まで一瞬で開けていたメニューが開くのに5秒程度かかるようになった。
遅さがきついので、結局英語に戻した。
Blenderとは
詳しくはWikipediaの記事かニコニコ大百科の記事でどうぞ。
日本語のマニュアルはこれ:Doc:JA/2.5/Manual - BlenderWiki 一部未翻訳
割とどうでもいいこと
Blender初心者がまず知っておくべき3つのこと:
- よくわからないボタンには安易に触れてはならない。戻せなくなる。
- よくわからないキー入力を安易にしてはならない。戻せなくなる。
- Ctrl+U押して次回起動後におかしくなること多々
- 「元に戻す」がビューごとに対応するので、Ctrl+Zも慣れないうちは難しい
- 他の3Dグラフィックスソフトの操作法に関する知識や経験は、ほとんど当てにならない。
- もちろん3DCGの普遍的な知識は有用です
要するにBlenderの操作方法は驚くほど直観的でないってことです。
Blenderの解説記事で散見される、説明なしに使われる用語・略語:
- LMB:左マウス ボタンクリック
- MMB:中マウスボタンクリック
- RMB:右マウスボタンクリック
- Numpad:テンキー
割とどうでもいいこと2
Blender2.48a:python2.5
Blender2.48b~2.49:python2.6
Blender2.5x :python3.0
Blender2.5のwin版ではpythonがバンドルされているから、pythonのバージョンを気にする必要はほとんどない。
Get Started with Blender ≪ Blender Cookie ここを見ながら慣れる。
日本語の解説動画もいくつかいいのがあった(blenderチュートリアル 超基礎編 ‐ ニコニコ動画とか)けど、日本語の初心者向けチュートリアルはほとんどBlender2.49以前の説明だった。Blender2.5とBlender2.4は表面的な部分が色々と違いすぎる…。
…と思ってたら2.5の日本語解説あったあああ これ→Blender入門講座|導入編|これは何? - YouTube
Blender: Interface and Navigation ≪ Blender Cookie インターフェースとナビゲーション
3Dビューの画面を回転するにはホイールクリック+ドラッグ、平行移動にはShift+ホイールドラッグ、拡大縮小にはホイールスクロールor Ctrl+ホイールドラッグ。
画面の向きを軸に合わせるには後述のキーボードショートカットを使う。中段のメニューバーのViewからも選べる。

慣れないうちはメニューバーから使うべきだけど、正面(numpad1)・上面(numpad7)・カメラ(numpad0)の3つは最初からショートカットキーで慣れたほうがはかどる気がする。
| 向き | キー | Num Lock時に押すもの |
| 正面 | numpad 1 | j |
| 下回転 | numpad 2 | k |
| 右側 | numpad 3 | l |
| 左回転 | numpad 4 | u |
| 視点を無限遠/有限遠に | numpad 5 | i |
| 右回転 | numpad 6 | o |
| 上側 | numpad 7 | 7 |
| 上回転 | numpad 8 | 8 |
| 後ろ側 | ctrl numpad 1 | ctrl j |
| 左側 | ctrl numpad 3 | ctrl l |
| 下側 | ctrl numpad 7 | ctrl 7 |
| カメラから見る | numpad 0 | m |
これ上の動画見ながら写してるけどどっかにまとまってないのかな?
あといくつかよく使うもの
ノートPCだと設定変更しないとNumLock幼いといけないのが不便だなあ。Emulate Numpadは使いにくいし、ピリオドとか認識してくれない…。
| 効果 | やること | 中段のメニューバーでの位置 |
| 全てのオブジェクトを選択/解除 | a | Select→Select/Deselect All |
| オブジェクトの矩形選択 | b | Select→Border Select |
| 3D manipulator widget (選択したオブジェクトの移動・回転・拡大縮小をGUIでできるの) の有効化/無効化 |
3D Viewの下部にある赤青緑な3本の棒のボタンを押す  |
|
| translate(平行移動)状態にする | 3D manipulator widgetボタンの右側の矢印ボタンを押す | |
| rotate(回転)状態にする | 3D manipulator widgetボタンの右側の曲線のようなボタンを押す | |
| scale(拡大縮小)状態にする | 3D manipulator widgetボタンの右側の下の図のボタンを押す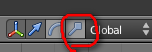  |
|
| 移動 | 右ドラック。もしくはgキーを押す。 平行移動状態(下図の状態)のとき矢印を左ドラッグすれば平行移動。   |
Object→Transform→Grab/Move |
| 回転 | 回転状態のとき中心部周辺を左ドラッグ。あるいはrキーを押す。 軸色の曲線をドラッグすれば平行回転。 |
Object→Transform→Rotate |
| 拡大縮小 | 拡大縮小状態のとき中心部周辺を左ドラッグ。あるいはsキーを押す。 軸色の直線をドラッグすれば平行スケール。 |
Object→Transform→Scale |
| 選択したオブジェクトの複製 | shift d | Object→Duplicate Objects |
| 選択したオブジェクトを消す | xかDel | Object→Delete... |
| Edit(編集)モードにする。 編集モードになると頂点・辺・面をオブジェクトと同じように選択できるようになる。 ちなみにここまでの説明ではObjectモードになっていましたはず。  |
|
|
| 選択した頂点・辺・面を複製して引き延ばす。 ただの箱がこんなの↓になるよ。   |
eキーを押してドラッグ。 | Mesh→Extrude Region |
| 新しいオブジェクトを追加する | shift aを押すか、上部メニューバーノAddを押す | |
| 選択した頂点を消す つながってる辺・面も消える。 |
Editモードでx押してDelete Vertices | Mesh→Delete |
| 選択した辺を消す つながってる面も消える。 |
Editモードでx押してDelete Edges | Mesh→Delete |
| 選択した面を消す | Editモードでx押してDelete Faces | Mesh→Delete |
| 選択した頂点からたどれる全てを消す | Editモードでx押してDelete All | Mesh→Delete |
| 選択した頂点間に面(点3~4個のとき)もしくは辺(点2個のとき)を追加 | Editモードでf | Mesh→Faces→Make Edge/face |
| 選択した頂点(3つ以上)間に辺を補いつつ面を追加 | Editモードでalt f | Mesh→Faces→Fill |
| edge loopの頂点を複製 | Editモードでctrl r | |
| 矩形減算選択 | b押した後にホイールクリックドラッグ。 | |
| スペシャル よく使われる機能の一覧的なもの。というかSubdivide(辺や面の分割)メニューバーになくない? |
w | |
| 頂点をクリック位置に追加 | Editモード 無選択状態でctrl 左クリック |
他のソフトに慣れたせいでマウス右ドラッグで選択オブジェクトが移動するのに違和感がある。
一部の機能はキーボードショートカットやメニューバーを使うよりも、左側のツール棚を使ったほうが楽?
Blender: Intro to Materials ≪ Blender Cookie マテリアル(材質)の基礎
画面右側、図の赤色で囲った部分がプロパティパネル。矢印のやつがMaterial(マテリアル / 材質)だ。
 +ボタンを押すと新しいマテリアルを作る。その左側のテキストボックスでマテリアルの名前を変えられる。
+ボタンを押すと新しいマテリアルを作る。その左側のテキストボックスでマテリアルの名前を変えられる。Transparent(透明度)やMirror(反射)などのレンダリングに時間がかかるものは、適用しても3D Viewでは表示されない。
表示を確認するには上部メニューのRender→Render Image (F12)を押す(もしくはプロパティパネルのSceneのRenderのImageを押す)。
レンダリング画面から戻るにはRender→Show/Hide Render View (F11)を押す(プロパティパネルのSceneから来たときはEscapeキーも可)。
やたーここまでの知識でこんなんできたよー

Blender: Intro to Animation ≪ Blender Cookie アニメーションの基礎
画面下の横長のがタイムライン。緑の縦線と丸で囲った数字が現在のフレームを表している。
緑の縦線をドラッグすれば現在のフレームが変化する。
オブジェクトを選択した状態の3D View上でiキーを押す(もしくは中段メニューバーのObject→Animation→Insert Keyframe...を押す)と、キーフレームの挿入メニューが出る。

この状態で対象フレームを変えて、オブジェクトを動かし、再度キーフレームを挿入し、下側にある再生ボタンで再生すると、オブジェクトがアニメーションする。
録画ボタンを押すと自動でオブジェクトを動かすたびにキーフレームが挿入される。

これは超基礎のアニメーション解説だけど、ほかにも物理演算とかアーマチュアとかIKとかあるよ。
レンダリングはプロパティパネルのSceneから。

ライトは5種類ある。
Point Light:豆電球のような点ライト
Sun Light:太陽光のような無限遠からの平行な光
Spot Light:スポットライト
Hemi Light:天空光。無限の半径を持つ半球から降り注ぐ、乱反射したような光
Area Light:部屋の照明のような大きさのある光
ライトは色や強さや影響範囲を変えられる。
ライトはAdd→Lampで新しいのが作れる。
環境光(Ambient Light)やImage-based LightはプロパティパネルのWorldのEnvironment Lightingで指定できる。
UVマッピングとTexture paintのやりかた。
UVとは座標系(u,v)のことなのだそうな。
まず3Dのポリゴンを2Dに展開する(Unwrapする)ための準備として、オブジェクトにSeam(切り取り線)を付ける作業をする。(基本図形では不要。その場合は専用の展開方法を選ぶ)
すると、下図のようにSeamが赤線で表示される。
 (この図ではなぜかギザギザに切ってるけど、面倒なのでEdge Loopできるべき)
(この図ではなぜかギザギザに切ってるけど、面倒なのでEdge Loopできるべき)SeamをつけたらツールビューのUnwrap(もしくはMesh→UV Unwrap...→Unwrap)をクリック。そしてF11を押してUV/Image Editorを表示する。
そうすると、下図のような2D上に展開されたオブジェクトが表示されるはず。

※もし直前のレンダリング結果が表示されていたら、×を押してそれを消す。
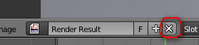
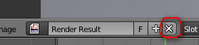

そこからテクスチャペイントしたりUVマッピングしたり。
外部のペイントソフトやドローソフトでUVテクスチャを作成するには、UVs→Export UV LayoutでUVのレイアウトを保存し、それを編集する。
保存時はUVレイアウトは必要ないので非可視化を忘れずに。

作ったUV画像を実際にオブジェクトに適用するには、UV画像をテクスチャに登録して、そのテクスチャを該当オブジェクトの材質に貼り付ければいい。

で、描画するとこうなる。画像が手抜きすぎてわかりにくいな。

参考になるページのメモ
Object ToolsのShadingをSmoothに変えるとフォンシェーディングができる。
平面を軸まわりに一回転させて立体を作る。
ブール演算はandとかorとかxorとか。この動画ではandつかてる
アーマチュア(骨格)のつけ方。アーマチュアの構成単位パーツのことをボーンという。
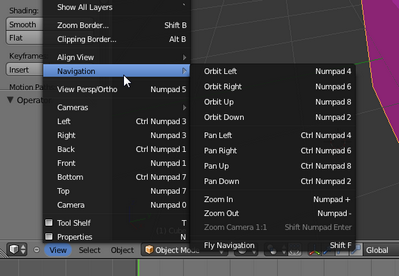
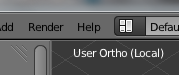

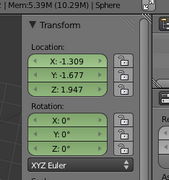

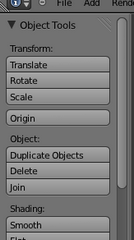






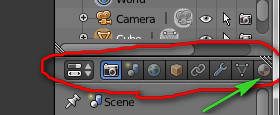
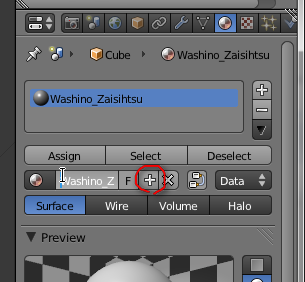
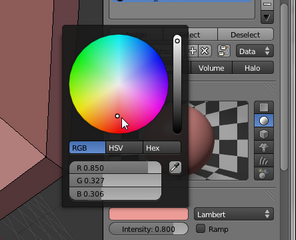
 Diffuse(
Diffuse(