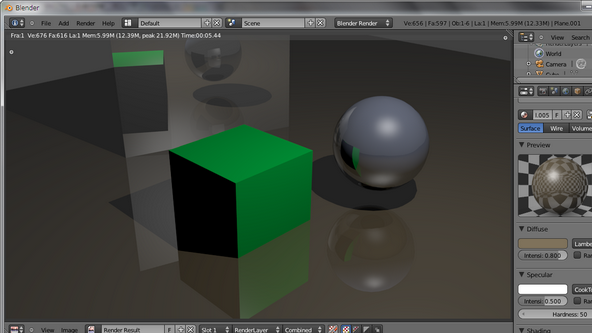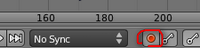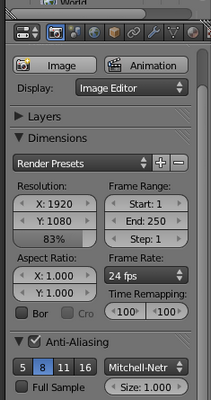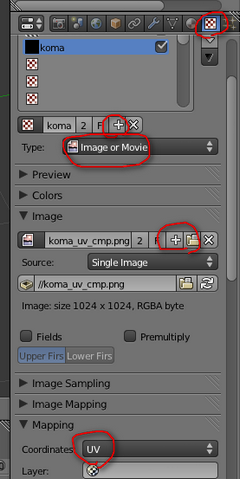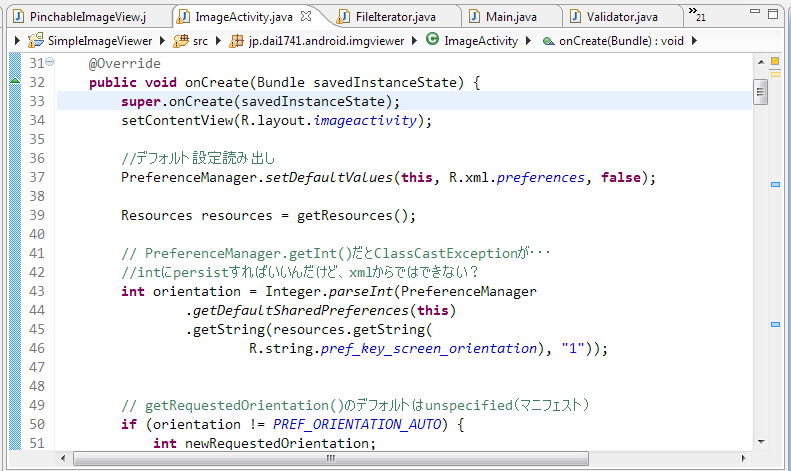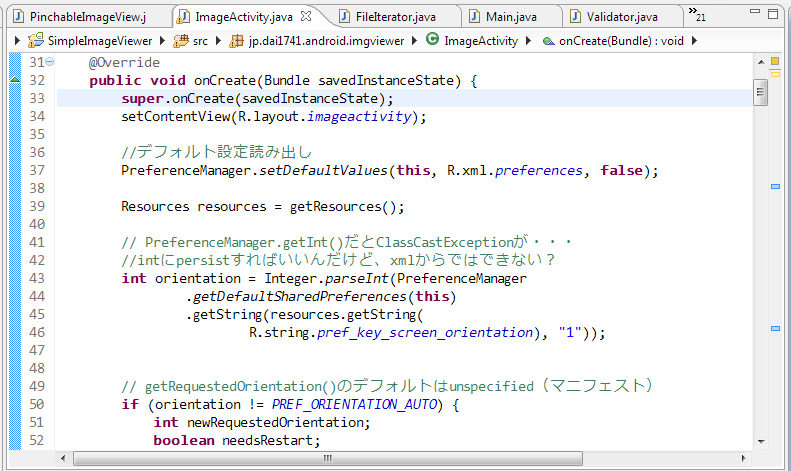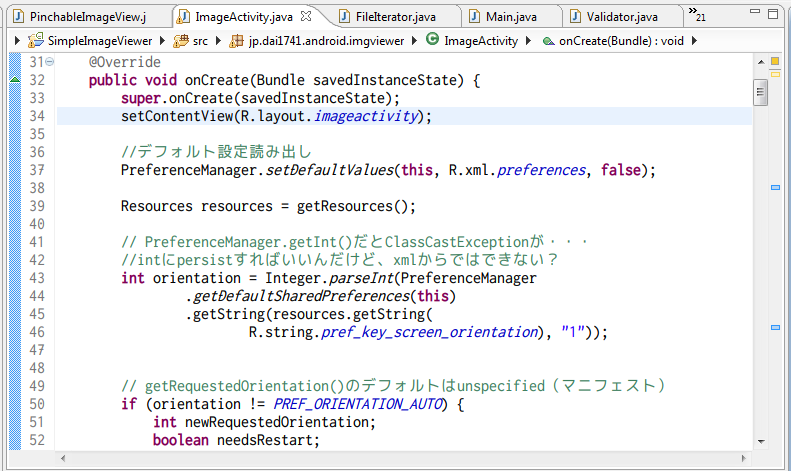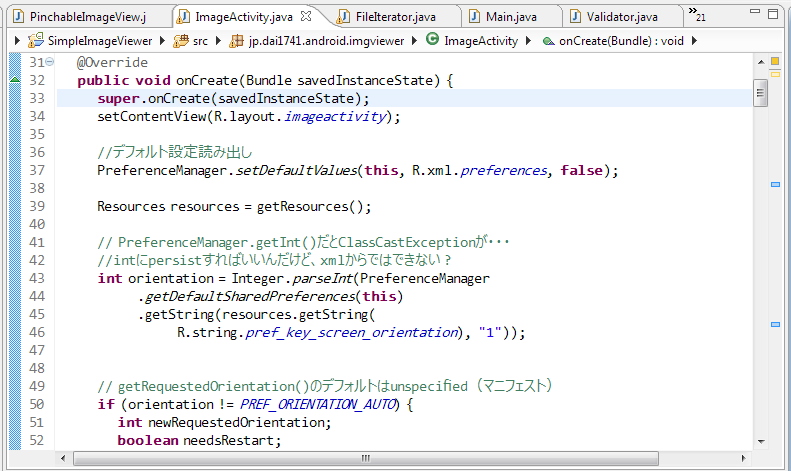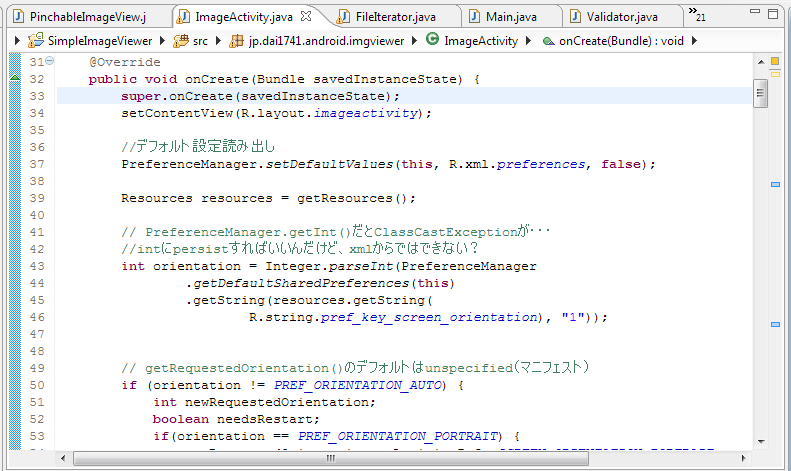CC-BY-SAのメディアをCCでないWebページで使用してもいいのか
もっと法律的に:第三者の作成した著作物を別のWebページに含めた場合、そのWebページは編集著作物であるか?
もし編集著作物であれば、そのWebページはCC-BY-SAと互換性のあるライセンスを適用しなければならない。
CC-BY-SA を適用できないけどCC-BY-SAの画像を含めたいという状況になったので、いくらか事例がないか調べてみた。
日本語版Wikipediaでは、記事は編集著作物ではなく、テキストとメディアファイルの著作関係は完全に分離できる、という見解を示している。(参考:Wikipedia‐ノート:著作権 - Wikipedia)
しかし、記事によってはメディアファイルと本文の結びつきが強く、その2つを分離できるという考えは正しくないのではないか、という意見もある。(参考:Wikipedia‐ノート:アップロードされたファイルのライセンス/GFDLとCCの衝突の可能性 - Wikipedia)
つまり、CC-BY-SAのメディアをCCでないWebページで使用できるかどうかは、そのWebページとCCのメディアとの結びつきの度合に依存する。その2つがどのくらい結びついていたら駄目なのか、という指標は今のところない、ということらしい。
でも…分離できた方がメディア利用者にとってはいろいろと嬉しいよね。個人的には、Wikipedia程度の画像と記事の結合度なら分離できるという方針でいこう。
メモ:The CERT Oracle Secure Coding Standard for Java
Javaの2重チェックイディオムとhappens-before関係
public class AClass {
private AHugeClass final value; // 状態を持つ巨大なオブジェクト
public AClass() {
value = new AHugeClass(); // かなり膨大で副作用のある計算
/* 他の処理 */
}
public AHugeClass getValue() {
return value;
}
}
public class AClass {
private AHugeClass value;
public AClass() {
/* 他の処理 */
}
public AHugeClass getValue() {
if(value == null) value = new AHugeClass(); // かなり膨大で副作用のある計算
return value;
}
}
public class AClass {
private AHugeClass value;
public AClass() {
/* 他の処理 */
}
public synchronized AHugeClass getValue() {
if(value == null) value = new AHugeClass(); // かなり膨大で副作用のある計算
return value;
}
}
public class AClass {
private AHugeClass value;
public AClass() {
/* 他の処理 */
}
public AHugeClass getValue() {
if(value == null) {
synchronized(this) {
if(value == null) {
value = new AHugeClass(); // かなり膨大で副作用のある計算
}
}
}
return value;
}
}
Androidで縦向き(Portrait)でカメラを使う方法 (主にAndroid2.x向け)
縦向きカメラを使うのは意外に難しい。
要点
- Androidのカメラは横向きが基本。
- Android2.1以前では、縦向きカメラが使用できるかどうかは実装依存。Camera.Parameters.set("rotation", 90); とすると、一部端末で縦向き表示になる。
- Android2.2以降では、Camera.setDisplayOrientation(int)を使うことで縦向きにすることができる。
- 縦向きカメラを使ってもCamera.takePicture()を使って得られた画像は横向きのままなので、手動で変換する必要がある。
カメラを使う
mCamera = Camera.open(); //カメラを用意
mCamera.setPreviewDisplay(holder); //カメラ画像を表示先を設定
mCamera.startPreview(); // カメラ画像の表示を始める
mCamera.takePicture(listener, listener, listener, listener); //写真を撮る
カメラを縦向きにする
public static void setCameraDisplayOrientation(Activity activity,
int cameraId, android.hardware.Camera camera) {
android.hardware.Camera.CameraInfo info =
new android.hardware.Camera.CameraInfo();
android.hardware.Camera.getCameraInfo(cameraId, info);
int rotation = activity.getWindowManager().getDefaultDisplay()
.getRotation();
int degrees = 0;
switch (rotation) {
case Surface.ROTATION_0: degrees = 0; break;
case Surface.ROTATION_90: degrees = 90; break;
case Surface.ROTATION_180: degrees = 180; break;
case Surface.ROTATION_270: degrees = 270; break;
}
int result;
if (info.facing == Camera.CameraInfo.CAMERA_FACING_FRONT) {
result = (info.orientation + degrees) % 360;
result = (360 - result) % 360; // compensate the mirror
} else { // back-facing
result = (info.orientation - degrees + 360) % 360;
}
camera.setDisplayOrientation(result);
}
撮影した写真を縦向きにする
- Canvas.rotate()とCanvas.drawBitmap()を使い、回転処理をしたミュータブルなBitmapを新たに作る
- Bitmap.createBitmap(Bitmap, int, int, int, int, Matrix, boolean)を使い、回転処理をしたイミュータブルなBitmapを新たに作る
- ndkのAndroidBitmap_lockPixelsからピクセルデータを置き換える
- 写真をJPEG形式で保存し、Exifに向き情報を付加する
int degrees = getCameraDisplayOrientation(this); // 後述のメソッド Matrix m = new Matrix(); m.postRotate(degrees); Bitmap rotatedBitmap = Bitmap.createBitmap(origBitmap, 0, 0, origBitmap.getWidth(), origBitmap.getHeight(), m, false);
public static int getCameraDisplayOrientation(Activity activity) {
int rotation = activity.getWindowManager().getDefaultDisplay().getRotation();
int degrees = 0;
switch (rotation) {
case Surface.ROTATION_0:
degrees = 0;
break;
case Surface.ROTATION_90:
degrees = 90;
break;
case Surface.ROTATION_180:
degrees = 180;
break;
case Surface.ROTATION_270:
degrees = 270;
break;
}
return (90 + 360 - degrees) % 360;
}
// dataはonPictureTaken(byte, Camera);で定義 Bitmap origBitmap = BitmapFactory.decodeByteArray( data, 0, data.length); int degrees = getCameraDisplayOrientation(this); // 前述のメソッド int rotatedWidth, rotatedHeight; if (degrees % 180 == 0) { rotatedWidth = origBitmap.getWidth(); rotatedHeight = origBitmap.getHeight(); } else { rotatedWidth = origBitmap.getHeight(); rotatedHeight = origBitmap.getWidth(); } Bitmap rotatedBitmap = Bitmap.createBitmap(rotatedWidth, rotatedHeight, Bitmap.Config.ARGB_8888); Canvas canvas = new Canvas(rotatedBitmap); canvas.save(); canvas.rotate(degrees, rotatedWidth / 2, rotatedHeight / 2); int offset = (rotatedHeight - rotatedWidth) / 2 * ((degrees - 180) % 180) / 90; canvas.translate(offset, -offset); canvas.drawBitmap(origBitmap, 0, 0, null); canvas.restore(); origBitmap.recycle(); // ここからrotatedBitmapに何か描き足したり
サンプルコード
上記のようにして作った実際のAndroidプロジェクトを以下においています。
3D空間で回転・向きを表す方法
行列
- 回転を行列の掛け算で表せるので、計算が速い
- 行列なので平行移動・拡大縮小・傾きも表現できる
- OpenGLの回転表現法がこれなので、わざわざ変換する必要がない
- 向きを表すのに16個の実数値が必要なので、メモリ効率が悪い
-
- 3D物体1つだとなんてことはない差だが、何万個も物体があると大差に。
- 乗算が多いので、誤差がたまりやすい
オイラー角
- 向きを直観的な形式で表現することができる
- 各軸に対する回転処理が単純かつ高速
- 3つの実数値があればいいので、メモリ効率がいい
- 単純でない回転を適用する場合、計算が複雑で時間がかかる
- 特異点が存在する。つまり、2つの等価でないオイラー角が同じ向きを表すことがある
-
- このためオイラー角が一意に定まらないことを考慮しないといけないので、他の向き表現からの変換が多少複雑。
- ジンバルロックが発生する。つまり、特定の向きのときに回転が急激になったり、ほとんど回転しないことがある。
- 軸の回転順序に自由度があるうえ、状況によって有効な順番が異なるので、統一感がなく紛らわしい
- いくつか流儀がある(参考:RfLab.Wiki - 数学)。
- zxy:航空機の姿勢制御(ロールピッチヨー)。
- yxz:カメラの向き制御
- zxz:ロボットの姿勢制御。狭義のオイラー角。
- xyz:あまり使わないが、順序がわかりやすいので他の向き表現形式からの変換過程で使ったり
クォータニオン
- 回転を四元数の積で表すことができるので、計算が速い
- 拡大縮小も表現できる
- 正規化すると拡大情報が消え、正規化しないと回転の誤差がたまるので、あまり使い勝手がよくないが。
- 2つの向き間の角度を求めるのが高速
- 高速な球面線形補間(Slerp)が使える
- 表現が直観的でない
- 複数回の回転を表現できない。つまり、60度の右回転・420度の右回転・300度の左回転…が、全て等価に扱われる
- 1フレームごとならストロボ効果で気にならぬ
- Slerpとかするときは処理を細かくわけましょう
vim・viを使ってとりあえず文章を編集する方法
最初に知っておくべきこと
- 動作のわからないキー入力をするとたいてい悲惨なことになるので、してはいけない。
- 特にバックスペースキーはうっかり押して混乱する危険が高い。
- 状態が混沌としてvimを強制終了させたくなったら、エスケープキー連打した後に「:q!」と入力し、エンターキー押せば大体終了してくれる。
- 起動時に編集するテキストファイル名を指定する。`vim some_text.txt`のような感じで。
モードについて
- vimには複数のモードがある。
- モードが違うとキー操作もがらりと変わるので、今どのモードなのかを常に意識しないといけない。
- テキスト編集に最低限必要なのは「コマンドモード」と「挿入モード」の2つ。
- 注:コマンドモードを「ノーマルモード」や「編集モード」、挿入モードを「入力モード」や「編集モード」と呼ぶこともある。
- vim起動直後はコマンドモードになっている。
- コマンドモードのときにiキーを押すと、挿入モードに移る。
- 挿入モードのときにエスケープキーを押すと、コマンドモードに移る。
- 文字以外のキー(例えばカーソルキー)を入力したときもコマンドモードに移動することがあるので注意。
- どんなモードのときでもエスケープキーを押するとコマンドモードに移れるので、路頭に迷ったらエスケープキーを押そう。
- モードごとでできること・できないことは次の通り。
モード名 コマンドモード 挿入モード このモードにするためのキー エスケープキー iキー できること カーソルの移動(h, j, k, lキー)
文字の削除(xキー)
元に戻す(uキー)
vimの終了(「:q」コマンド)
その他色んなコマンド文字の入力。
キーボードの文字を大体普通に打つことができる。
shiftキー押せば通常通り大文字になる。
日本語はcygwin bash上ではMSのIMEが使えてるけど、その他環境は知らない。できないこと 文字の入力
範囲選択文字入力と、カーソル移動以外全部
(vimなら、.vimrcをいじくれば文字の削除はできるようになる)
コマンドについて
- コマンドモードでは、コマンドが使える。
- 以下の説明は全てコマンドモードで行っていることが前提。
- カーソルを移動するには、h, j ,k, lキーを押す。
- カーソルキーも多くの場合使えるが、viでは使えないこともある。
- カーソルの動き方は以下の表の位置のようになる。
j(↑) h(←) l(→) k(↓)
- 文字を削除するには、x, X, dd, Jコマンドを押す。
- xキーを押すと、カーソルの右側の1文字を消す。改行を削除しないことを除いて、windowsのメモ帳でデリートキーを押したときと同じ効果。
- Xキー(shift+x)を押すと、カーソルの左側の1文字を消す。改行を削除しないことを除いて、windowsでバックスペースキーを押したのと同じ効果。
- 「dd」と押すと、カーソルを含む行全体を削除(切り取り)。
- Jキー(shift+j)を押すと、カーソルを行の末尾に移動しつつ、行末の改行を削除する。
- vimを終了するには、コマンドモードで「:q」と押す。このときファイルが更新されていて、かつ保存されていないと、失敗する。
- ファイルを保存せずに終了…「:q!」
- ファイルを上書き保存して終了…「:wq」
- ファイルを上書き保存…「:w」
他のコマンド
- 「dd」コマンドで、一行切り取り。
- pキーで、貼り付け。
- あとは「vim コマンド 一覧」とかでぐぐってください・・・・
HTML5+jQueryでテーブルアート生成
Blender 2.58 初心者のメモ
でも、日本語化がちょっと中途半端。翻訳が平易でない用語を中心に英語のまま。
- よくわからないボタンには安易に触れてはならない。戻せなくなる。
- よくわからないキー入力を安易にしてはならない。戻せなくなる。
- Ctrl+U押して次回起動後におかしくなること多々
- 「元に戻す」がビューごとに対応するので、Ctrl+Zも慣れないうちは難しい
- 他の3Dグラフィックスソフトの操作法に関する知識や経験は、ほとんど当てにならない。
- もちろん3DCGの普遍的な知識は有用です
- LMB:左マウス ボタンクリック
- MMB:中マウスボタンクリック
- RMB:右マウスボタンクリック
- Numpad:テンキー
Blender2.5のwin版ではpythonがバンドルされているから、pythonのバージョンを気にする必要はほとんどない。

| 向き | キー | Num Lock時に押すもの |
| 正面 | numpad 1 | j |
| 下回転 | numpad 2 | k |
| 右側 | numpad 3 | l |
| 左回転 | numpad 4 | u |
| 視点を無限遠/有限遠に | numpad 5 | i |
| 右回転 | numpad 6 | o |
| 上側 | numpad 7 | 7 |
| 上回転 | numpad 8 | 8 |
| 後ろ側 | ctrl numpad 1 | ctrl j |
| 左側 | ctrl numpad 3 | ctrl l |
| 下側 | ctrl numpad 7 | ctrl 7 |
| カメラから見る | numpad 0 | m |
| 効果 | やること | 中段のメニューバーでの位置 |
| 全てのオブジェクトを選択/解除 | a | Select→Select/Deselect All |
| オブジェクトの矩形選択 | b | Select→Border Select |
| 3D manipulator widget (選択したオブジェクトの移動・回転・拡大縮小をGUIでできるの) の有効化/無効化 |
3D Viewの下部にある赤青緑な3本の棒のボタンを押す  |
|
| translate(平行移動)状態にする | 3D manipulator widgetボタンの右側の矢印ボタンを押す | |
| rotate(回転)状態にする | 3D manipulator widgetボタンの右側の曲線のようなボタンを押す | |
| scale(拡大縮小)状態にする | 3D manipulator widgetボタンの右側の下の図のボタンを押す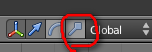  |
|
| 移動 | 右ドラック。もしくはgキーを押す。 平行移動状態(下図の状態)のとき矢印を左ドラッグすれば平行移動。   |
Object→Transform→Grab/Move |
| 回転 | 回転状態のとき中心部周辺を左ドラッグ。あるいはrキーを押す。 軸色の曲線をドラッグすれば平行回転。 |
Object→Transform→Rotate |
| 拡大縮小 | 拡大縮小状態のとき中心部周辺を左ドラッグ。あるいはsキーを押す。 軸色の直線をドラッグすれば平行スケール。 |
Object→Transform→Scale |
| 選択したオブジェクトの複製 | shift d | Object→Duplicate Objects |
| 選択したオブジェクトを消す | xかDel | Object→Delete... |
| Edit(編集)モードにする。 編集モードになると頂点・辺・面をオブジェクトと同じように選択できるようになる。 ちなみにここまでの説明ではObjectモードになっていましたはず。  |
|
|
| 選択した頂点・辺・面を複製して引き延ばす。 ただの箱がこんなの↓になるよ。   |
eキーを押してドラッグ。 | Mesh→Extrude Region |
| 新しいオブジェクトを追加する | shift aを押すか、上部メニューバーノAddを押す | |
| 選択した頂点を消す つながってる辺・面も消える。 |
Editモードでx押してDelete Vertices | Mesh→Delete |
| 選択した辺を消す つながってる面も消える。 |
Editモードでx押してDelete Edges | Mesh→Delete |
| 選択した面を消す | Editモードでx押してDelete Faces | Mesh→Delete |
| 選択した頂点からたどれる全てを消す | Editモードでx押してDelete All | Mesh→Delete |
| 選択した頂点間に面(点3~4個のとき)もしくは辺(点2個のとき)を追加 | Editモードでf | Mesh→Faces→Make Edge/face |
| 選択した頂点(3つ以上)間に辺を補いつつ面を追加 | Editモードでalt f | Mesh→Faces→Fill |
| edge loopの頂点を複製 | Editモードでctrl r | |
| 矩形減算選択 | b押した後にホイールクリックドラッグ。 | |
| スペシャル よく使われる機能の一覧的なもの。というかSubdivide(辺や面の分割)メニューバーになくない? |
w | |
| 頂点をクリック位置に追加 | Editモード 無選択状態でctrl 左クリック |
 +ボタンを押すと新しいマテリアルを作る。その左側のテキストボックスでマテリアルの名前を変えられる。
+ボタンを押すと新しいマテリアルを作る。その左側のテキストボックスでマテリアルの名前を変えられる。



 (この図ではなぜかギザギザに切ってるけど、面倒なのでEdge Loopできるべき)
(この図ではなぜかギザギザに切ってるけど、面倒なのでEdge Loopできるべき)
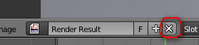


作ったUV画像を実際にオブジェクトに適用するには、UV画像をテクスチャに登録して、そのテクスチャを該当オブジェクトの材質に貼り付ければいい。


Eclipse3.7のワークスペースの設定情報をシンボリックリンクで共有する
Clone workspace in eclipse - Stack Overflow
- 設定を保存しているフォルダ「.metadata」はワークスペース直下から移動できない
- 設定データに絶対パスが多く含まれている
> move .settings .org.settings > mklink /d .settings "共有設定情報があるフォルダ(共有したい.settingsフォルダを別の場所にコピーしたものがよさそう)"
プロジェクト管理用ツールとかの簡単なメモ
自分には全然知らない領域の話。とりあえず調べたことをメモ。
開発ツールの用語の一言説明と、代表的なツール(ソフトやサービス)を書いています。
自分はgit以外のほとんどのツールを使ったことがないので、書いてる内容は多分に偏向してると思います。
変なところは突っ込みを入れてもらえるとありがたいです。
バージョン管理システム
プロジェクトのバージョン(差分)を管理する。
- Git 分散型 ブランチ切るのとマージするのが早い 小規模プロジェクト・OSS向き
-
Gitは自由すぎて計画的に使わないと破綻する。参考:見えないチカラ: A successful Git branching model を翻訳しました
- Gitoliteなどのリポジトリ管理システムを使えばアクセス制限とかも可能
-
- Subversion 集中型 細かいアクセス制限とか部分的コミット/チェックアウトとかできる 大規模プロジェクト・権限の差が大きなプロジェクト向き
- CVS 集中型 最近はあまり使わない
- Mercurial 分散型 gitほどの自由度はないがその分使いやすく、ディレクトリ別管理もできる。バイナリファイルの扱いも高効率
- Bazaar プロジェクト管理もできるらしい
バージョン管理システムのクライアント
GUIでバージョン管理システムを使えるようにするソフト。
- TortoiseSVN windowsで使えるsubversionのクライアント
- TortoiseGit
- TortoiseCVS
- TortoiseHg Mercurialクライアント
- EGit Eclipse上で使えるgitのクライアント そんなに高機能じゃない…
- SmartGit
- Tower Mac用のgitのクライアント
- tig ターミナルで動くgitブラウザ。GUIじゃないが
プロジェクトホスティングサービス
バージョン管理ソフトが利用するホスト(サーバー)+α(簡易プロジェクト管理システムなど)を提供するサービス
- GitHub gitのリポジトリを管理できる
- ごく小規模なプロジェクトなら、githubの簡易プロジェクト管理機能は十分に便利。
- Google Project Hosting subversion・mercurial・gitのリポジトリを管理できる あとwikiとか
- SourceForge
- CodePlex
- BitBucket
- Gitorious
プロジェクト管理ツール(バグ管理システム)
プロジェクトの管理ポータル的な物(チケットシステムや工数管理機能など)を提供する。ロードマップとか生成する。
継続的インテグレーションツール(CI)
プロジェクトの定期ビルド・テストを行う。
テスト管理システム
具体的なテスト方法を管理する何か。CIから呼ばれたり、コミット時に呼ばれたりすることも。
- Maven プロジェクトライフサイクル(ビルド方法や依存関係)も管理する(のでテスト管理システムというのは語弊がある? )
- TestLink
- Selenium WebDriver ブラウザ介してjsテスト
- Javascriptのテストってすごく難しそう。参考:JavaScriptのテストについて本気出して考えてみた(1) - 愛と勇気と缶ビール
- Native Driver
CC-BY-ND (表示・改変禁止)なBGMを自作の動画で流すこと
結論:クリエイティブコモンズの改変禁止(CC-BY-ND)は、二次的著作物を作ってはいけないという意味。動画にクリエイティブコモンズ準拠のBGMを付ける行為は、原則的にクリエイティブコモンズでの二次的著作物に当たる。そのため、CC-BY-NDなBGMを動画に付けることはできない。
趣味で作った動画にクリエイティブコモンズのBGM入れたいなと思ったんだけど、使おうと思ったBGMがCC-BY-ND(表示・改変禁止)だった。
こういった曲を動画のBGMにしていいものかと疑問に思った。自分は最初、音声ファイルにエンコード以外の編集を加えず、動画でBGMを丸々流すのであれば、改変には当たらないのではないかと考えた。
「動画 BGM クリエイティブ コモンズ alter」で検索して最初に見たのが、このページ。
CCライセンスでの孫コピー制限の可否と、"改変不可"コンテンツの一部利用。 - あそことは別のはらっぱ。
動画と同期するような形で音楽を使ってはいけない
とのことだが、これの意味することがよくわからなかった。
次に見たページ:[ポ] クリエイティブ・コモンズの解釈 - ...My cup of tea...
曲に合わせる形で映像的なエフェクトやなんかを載せて、映像作品に昇華してはいけないという解釈
をしていたとのことだ。
よくわからなかったので、原典を見たら、以下のような記述が。
For the avoidance of doubt, where the Work is a musical work, performance or phonogram, the synchronization of the Work in timed-relation with a moving image ("synching") will be considered an Adaptation for the purpose of this License.
意訳:「誤解を生まないために書くと、CCを適用した作品が音楽・演技・演奏による作品のとき、その作品に動画を時間的に同期したものは二次的著作物とみなされる。」
んー、音楽の時間と動く画像のフレームを一致させてるのも二次的著作物なら、動画に使うのはダメか。
以下は蛇足だけど、音と画像のフレームが厳密に一致しているのでないのなら問題なさそう。1つのHTMLページで動画と音楽を別のプラグインオブジェクトにするとか。不格好だし面倒だが。
そう考えると、ニコニコ動画の@BGMはおそらく上記のsynchingに該当しない。あざといな…!
無料版Unityとバージョン管理システム
Pro版のUnity3Dでは、500ドル追加で払うと「Asset Server」というUnity専用のバージョン管理システムを使うことができるほか、外部のバージョン管理システムを使うこともできる。
無料版でも、一見すると外部バージョン管理システムを適用できそうに見える。
実際、適用するだけならできるんだけど、かなり問題が多く本来の使い方(マージやブランチングなど)はできない。
主な問題点は次の3つ。
- Unityは多くのファイルをバイナリで管理している。バイナリファイルは変更が競合したとき、一般にマージできない。
- UnityはAssetのメタデータを[Project Root]/Libraryディレクトリで管理している。このディレクトリの内容は頻繁に変わり、変更の追跡が困難。
- LibraryディレクトリとAssetディレクトリの内容が整合しないとプロジェクト全体が破損する。このため、変更内容が競合しなくてもマージできない。
やるとするなら、プロジェクト全体をバージョン管理下に置いて一切ブランチを切らずマージもしないか、ソースコードとテクスチャだけバージョン管理するかくらいしかない。
(自分もUnityプロジェクトを1つGitHubに上げてみたけど、これはソースコードのみを管理している。)
参考:
Windows 7のEclipseのフォントをきれいなものにする
(ConsolasとMeiryoKe_Consoleのフォントリンクのやり方は、Windows7 搭載マシンを買ってきてやったことまとめ - IT戦記をみるととてもわかりやすいです)
そのため、WindowsのEclipseできれいなフォントを使うためには、もう少し違う方法を使う必要があります。
具体的には、次の2つのどちらかになります。
- RictyやVLゴシックを、gdi++とともに使う。
RictyやVLゴシックをgdi++と合わせて使う
この2つのフォントのインストール方法は上記リンク先のページを参考にしてください。
どちらのフォントも多少インストール方法がやや特殊ですが、検索すれば情報がたくさん出てきます。
これは、gdi++ Heliumを使うと解決します。使い方は、マニュアルを見てください。
FontForgeを使ってConsolasとMeiryoKe_Consoleを合成
FontForge の cygwin (MS-Windows) へのインストール手順
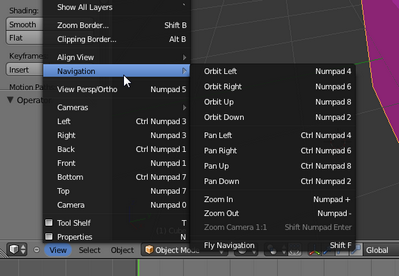
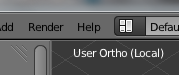

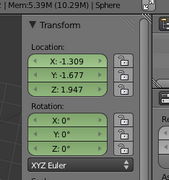

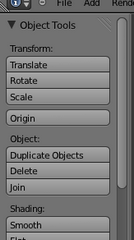






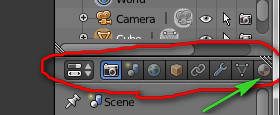
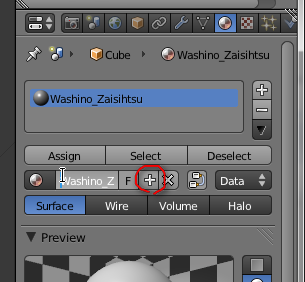
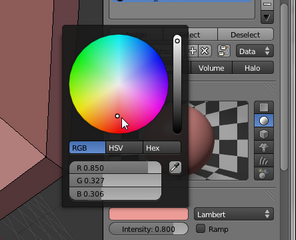
 Diffuse(
Diffuse(